六个小技巧,让你快速上手SolidWorks软件
来源: 时间:2021.03.26众所周知,SolidWorks是一款基于三维建模的机械制图软件,它具有基于特征、单一数据库、参数设计及全相关等特性。
被广泛应用于消费品、工业设备、医疗器械、高科技电子、汽车、工程服务等行业。

以下六个小技巧,帮助你快速上手SolidWorks软件的同时,也能帮助你完善实际产品研发时的一些软件操作"漏洞"。
SolidWorks中具有的CommandManager,它是一个上下相关的工具栏,可以根据我们要使用的工具栏进行动态更新,就能将大量绘图命令分类存放。
但是在调取相应命令的时候,需先单击分类,然后才能选取自己想要的命令,这样增加了点击次数,降低了工作效率。
因此,在SolidWorks中,设计者可以根据自己的设计习惯进行命令栏的自定义,包括将常用命令拖拽至已有选项卡、定义新选项卡、删除不常用命令,从而使工具栏更具有针对性,做到高效便捷。

SolidWorks软件允许设计师根据自己的习惯,指派所有命令的快捷键,这样可以减少鼠标点取命令的次数,从而加快作图速度。
可以依次单击“工具”、“自定义”、“键盘”标签找到自己的高频命令,并在自定义中将其指派给某单个按键或组合键。
也可将不同环境下,将常用命令自定义于鼠标笔势中。
推荐的常用命令,如:"正视于"、"剪裁"、"智能尺寸"、"拉伸"等。

很多新手打开一个中性格式文件,例如后缀为Step格式的文件,多数会出现一个警报,会让我们去给文件指定一个文件模板。
倘若是打开的一个装配体,这个时候需要我们不停地去选模板文件,直到文件完全打开为止。
为避免这种现象,在安装好软件之后,我们要在系统设置中,将默认模板进行指定,同时将选项改为"总是使用这些默认的文件模板"
至此,大功告成,效率瞬间提升了。
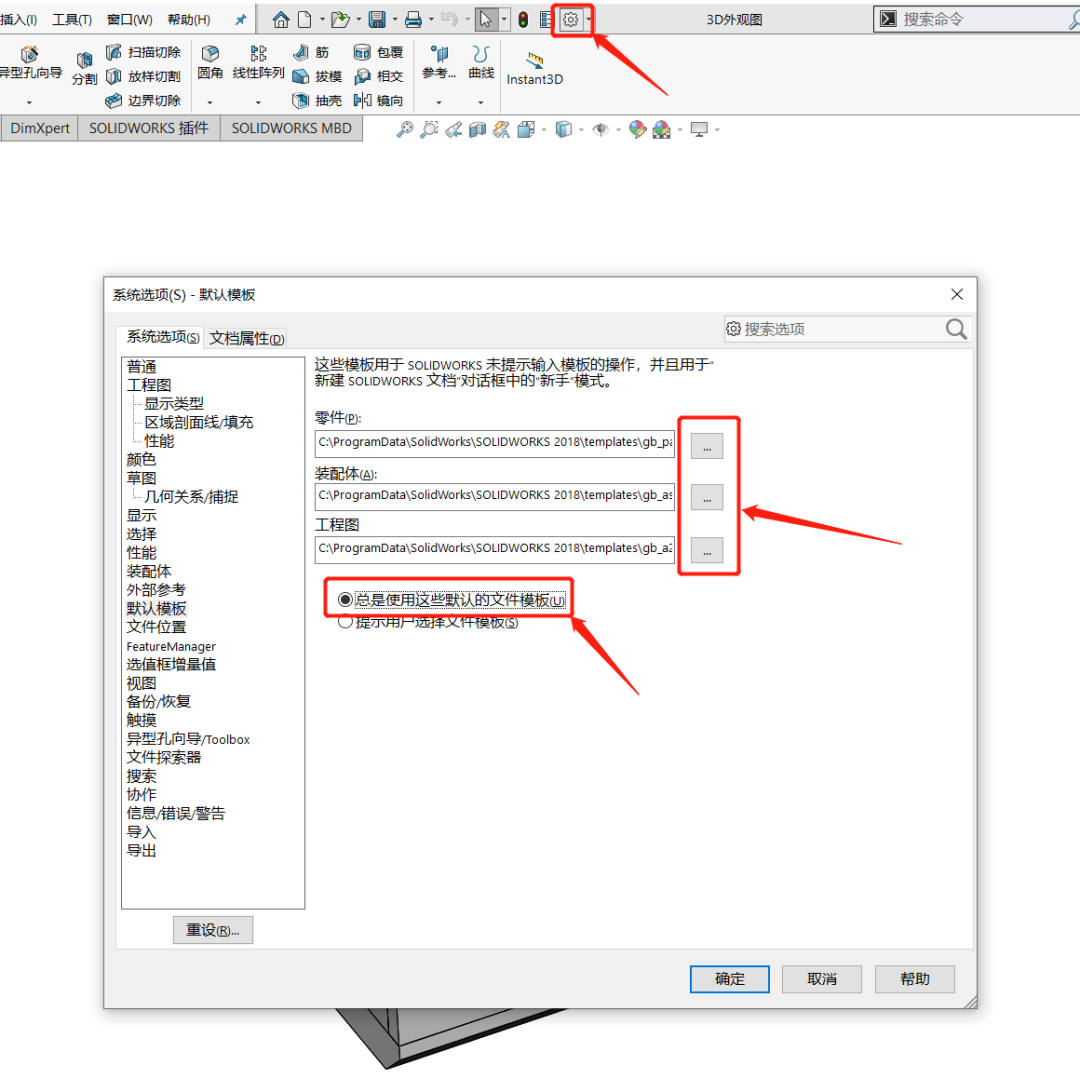
初识装配体的小伙伴,新插入一个零件之后,都习惯性的直接点击鼠标左键,然后将该零件直接固定于其中。
最后会发现自己搭建好的装配体,视图是歪的,究其原因是因为装配体的原点及视图,与第一个插入的零件的原点及视图没有完全重合导致的。
解决办法就是,插入第一个零件的时候,直接点击属性面板上的打勾对话框,这样就解决掉了根本问题。
插入的第一个零件是整个装配体的"基石",所以这个零件的视图摆放也很重要。

技巧五:使用Tab键切换3D草绘平面
我们在SolidWorks中建立3D草图时,不容易建立好自己想要的3D草图框架,往往会花费很大功夫。
3D草图的绘制核心思路在于:确定好每次我们要绘制的3D草图将位于哪个平面,同时要注意使用Tab键来进行平面的切换。

SolidWorks Task Scheduler是SolidWorks自带的插件工具,可以使用其进行批量操作。
比如批量打印图纸,批量将工程图转为DXF格式的图纸,批量添加一些诸如"设计"、"日期"、"校对"、"审核"等信息。
再也不需要一张张打开进行改动,可以大幅度提高工作效率,避免无意义的重复性劳动。
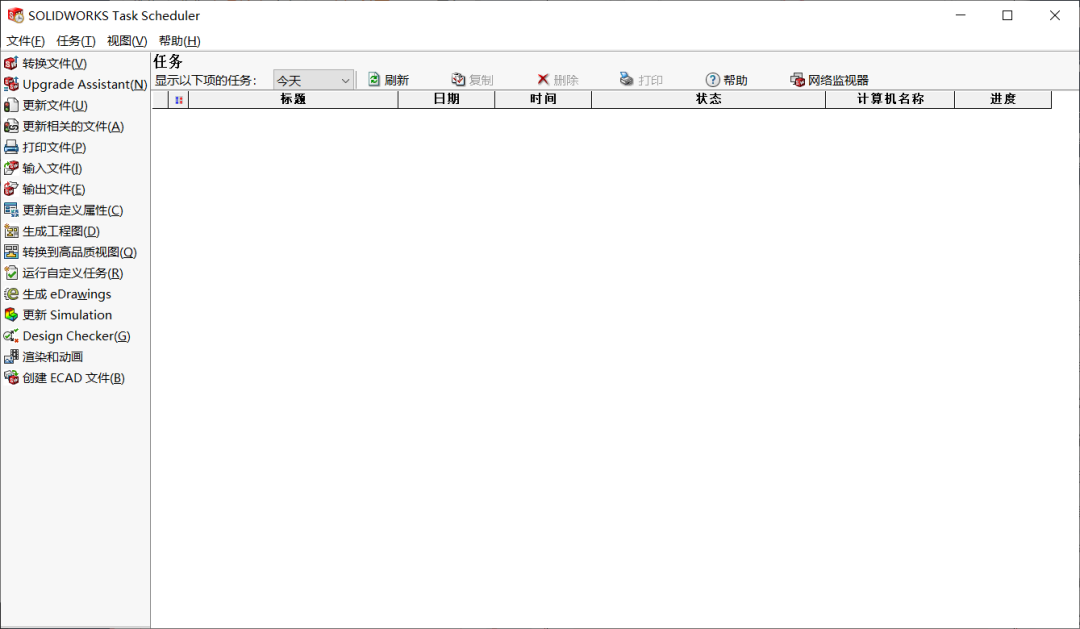
然而,实际产品研发中,仅这六大技巧还不足以支撑我们真正从软件工具过渡到实际产品设计。
那么,我们如何从0基础开始,掌握软件技巧,完成实际非标产品的设计,提升建模水平、增加项目经验呢?点击此处给我们留言,我们会对您的问题一一解答。拨打电话024-84820859,有专业工程师为您指导,





